
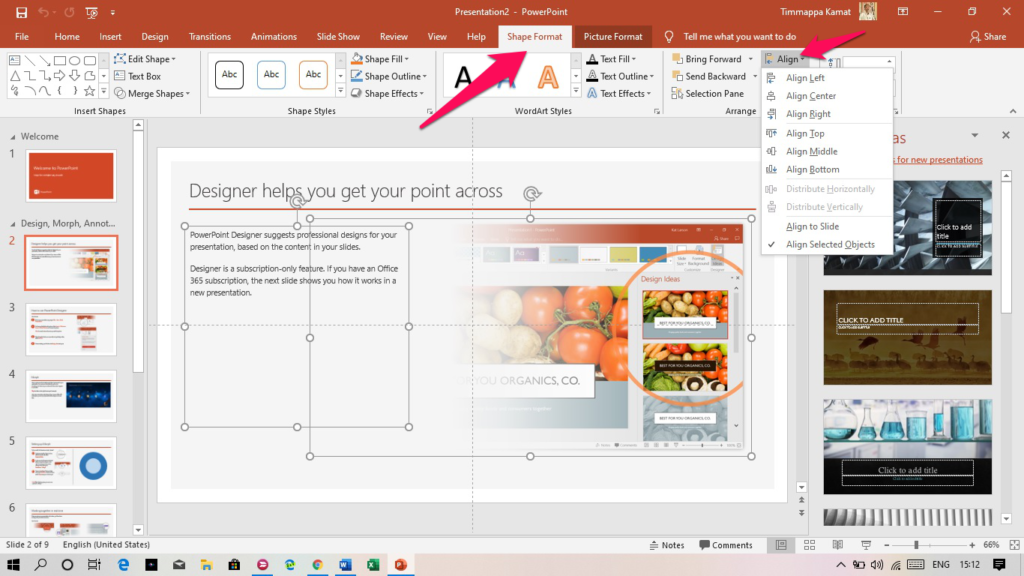
To continue on your journey to master all things PowerPoint, why not take a look at our advanced typography guide.
#Turn off snap to grid in powerpoint mac mac#
#Turn off snap to grid in powerpoint mac for mac#
Turn Off Snap To Grid In Powerpoint For Mac We have created a PowerPoint deck with a custom 12 column modular grid all set up and ready to go. This gives you lots of design flexibility! Day – Using the Ruler, Gridlines and Guides in Microsoft PowerPoint – Tracy van der Schyff You can easily divide a column grid into six, four, three and two columns. On widescreen slides - as in, slides with a ratio - a column grid works best. In this example, I created a column grid with small margins at the sides and space for a title and footer. Drawing guides can help you position shapes and objects on slides. You can also use dynamic guides-guidelines that run through the center of other objects and the center of the slide and appear when you drag an object-to align an object relative to another object. (This feature is available in PowerPoint 2019 for Mac and PowerPoint for Microsoft 365 for Mac.To more easily align objects on a slide in PowerPoint for macOS, you can snap your objects to vertical and horizontal guidelines that run through the slide. Right-click the guide, select Color, and make your selection.

You can change the color of a guide, allowing you to use colors to denote different meanings or just make a guide stand out from the background. To remove a guide, Ctrl+click or right-click the guide line, and then select Delete on the menu. To add a guide, Ctrl+click or right-click on your slide, point to Guides, and then select Add Vertical Guide or Add Horizontal Guide. To show or hide guides, select Guides on the View tab. (This information about adding/removing guides doesn't apply to PowerPoint for Mac 2011.) Drawing guides are not visible during a slide show and do not print in a presentation. When you drag a guide, the distance to the center of the slide is shown next to the pointer. Drawing guides can be shown or hidden, and you can add or delete them. Add or remove guidesĭrawing guides can help you position shapes and objects on slides. Tip: For fine control over placement of objects on a slide, hold down Command while dragging. Show or hide gridlines in Word, PowerPoint, or ExcelĬhange the ruler units in PowerPoint from inches to centimeters If the Snap objects to grid box is checked, you can draw in straight lines when you draw a freeform shape. is turned on, guides appear to aid you in aligning and spacing one object in relation to others. When drawing guides are on, objects will snap to these lines when dragged within a threshold of a few pixels. To show drawing guides on your screen, under Guide settings, check the Display drawing guides on screen box.ĭrawing guides are a pair of dotted guidelines, one vertical and one horizontal, that intersect at the center of the slide.
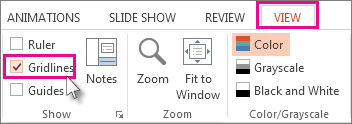
To temporarily override the snap-to options, hold down Alt while you're dragging an object on the slide. If you want the current settings in the Grid and Guides dialog box to be the default settings for all presentations you open, select Set as Default. Make these settings the default for all presentations Select View, and in the Show group, select the dialog box launcher. To change the measurement units in PowerPoint, see Change the ruler units from inches to centimeters. To see the grid on your screen, under Grid settings, check the Display grid on screen box. To position shapes or objects to the closest intersection of the grid, under Snap to, check the Snap objects to grid box.
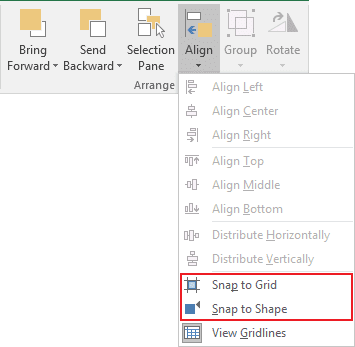
Select View on the ribbon, and in the Show group, select the dialog-box launcher.


 0 kommentar(er)
0 kommentar(er)
